Mengikuti banyaknya jenis film, baik cam, brrip, bdrip, bluray, dvdrip, dll, tentu subtitle yg kita download harus sesuai dengan jenis film yg kita miliki, karna jika tidak sesuai maka kemungkinan besar subtitle tersebut tidak akan pas dengan apa yg diucapkan pada film tersebut, entah itu kecepatan ataupun terlambat beberapa detik saja. Untuk masalah seperti ini bagaimana kita menyelesaikannya, tentu kita tidak harus mendownload ulang subtitle lain yg dirasa pas dengan jenis film yg kita
miliki, disini kita hanya perlu mengatur timing dari subtitle itu saja, banyak aplikasi yg bisa kita gunakan untuk mengatur timing subtitle tersebut, tetapi disini saya akan menggunakan aplikasi SUBTITLE EDIT.
subtitile edit adalah aplikasi yg memang difungsikan khusus untuk menangani masalah subtitle. Selanjutnya untuk mengatur timing subtitle dengan aplikasi subtitle
edit ini, silahkan ikuti panduan berikut ini.
Sebelumnya silahkan download aplikasi subtitle edit nya DISINI.
Dan disini kita harus mengetahui berapa detik subtitle yg kita miliki tadi terlambat / kecepatan, caranya :
-. Play film untuk subtitle tadi, dan perhatikan baik-baik pada saat pertama kali ada obrolan dari film tersebut, langsung cepat-cepat "pause" film tersebut, dan lihat pada bagian durasinya, pada menit keberapa obrolan pertama pada film tersebut dimulai.
-. Kemudian buka subtitle film tersebut dengan "notepad" (klik kanan-->open with-->notepad"). dan lihat kalimat pertama pada subtitle tersebut tertulis pada menit keberapa.
Dari pengamatan diatas kita bisa lihat bahwa subtitle tersebut, terlalu cepat 5 detik (pada film obrolan pertama diucapkan pada menit ke 2 detik ke 1, sedangkan pada teks subtitle kalimat pada percakapan pertama muncul pada menit ke 1 detik ke 56)
Dan selanjutnya kita atur timing nya dengan subtitle edit.
1. Instal dan jalankan aplikasi subtitle edit.
2. Kemudian klik ikon "Open", dan browse subtitle yg akan kita atur.
3. Akan muncul barisan-barisan kalimat dari subtitle yg kita buka tadi, selanjutnya klik menu "Synchronization" lalu pilih "Adjust all times (show earlier/later)".
4. Selanjutnya akan muncul sebuah jendela pop-up.
-. Pada kotak waktu isikan dengan berapa detik subtitle tersebut terlambat / kecepatan, dan disini karna subtitla tadi terlalu cepat 5 detik, maka saya isikan 5 detik (formatnya : jam:menit:detik:mikro detik)
-. Selanjutnya klik "Show later" jika subtitle terlalu cepat, dan klik "Show earlier" jika subtitle terlambat.
-. Dan pastikan dalam mode "All lines"
5. Dan terakhir silahkan tutup jendela pop-up tersebut dan "save" subtitle nya (ctrl+s).
miliki, disini kita hanya perlu mengatur timing dari subtitle itu saja, banyak aplikasi yg bisa kita gunakan untuk mengatur timing subtitle tersebut, tetapi disini saya akan menggunakan aplikasi SUBTITLE EDIT.
edit ini, silahkan ikuti panduan berikut ini.
Sebelumnya silahkan download aplikasi subtitle edit nya DISINI.
Dan disini kita harus mengetahui berapa detik subtitle yg kita miliki tadi terlambat / kecepatan, caranya :
-. Play film untuk subtitle tadi, dan perhatikan baik-baik pada saat pertama kali ada obrolan dari film tersebut, langsung cepat-cepat "pause" film tersebut, dan lihat pada bagian durasinya, pada menit keberapa obrolan pertama pada film tersebut dimulai.
-. Kemudian buka subtitle film tersebut dengan "notepad" (klik kanan-->open with-->notepad"). dan lihat kalimat pertama pada subtitle tersebut tertulis pada menit keberapa.
Dari pengamatan diatas kita bisa lihat bahwa subtitle tersebut, terlalu cepat 5 detik (pada film obrolan pertama diucapkan pada menit ke 2 detik ke 1, sedangkan pada teks subtitle kalimat pada percakapan pertama muncul pada menit ke 1 detik ke 56)
Dan selanjutnya kita atur timing nya dengan subtitle edit.
1. Instal dan jalankan aplikasi subtitle edit.
2. Kemudian klik ikon "Open", dan browse subtitle yg akan kita atur.
3. Akan muncul barisan-barisan kalimat dari subtitle yg kita buka tadi, selanjutnya klik menu "Synchronization" lalu pilih "Adjust all times (show earlier/later)".
4. Selanjutnya akan muncul sebuah jendela pop-up.
-. Pada kotak waktu isikan dengan berapa detik subtitle tersebut terlambat / kecepatan, dan disini karna subtitla tadi terlalu cepat 5 detik, maka saya isikan 5 detik (formatnya : jam:menit:detik:mikro detik)
-. Selanjutnya klik "Show later" jika subtitle terlalu cepat, dan klik "Show earlier" jika subtitle terlambat.
-. Dan pastikan dalam mode "All lines"
5. Dan terakhir silahkan tutup jendela pop-up tersebut dan "save" subtitle nya (ctrl+s).
Title: Cara Mengatur Timing Subtitle yg Kecepatan Atau Terlambat
Posted by:
Published :2014-01-14T13:07:00+07:00
Cara Mengatur Timing Subtitle yg Kecepatan Atau Terlambat
Posted by:
Published :2014-01-14T13:07:00+07:00
Cara Mengatur Timing Subtitle yg Kecepatan Atau Terlambat
Title: Cara Mengatur Timing Subtitle yg Kecepatan Atau Terlambat
Posted by:
Published :2014-01-14T13:07:00+07:00
Cara Mengatur Timing Subtitle yg Kecepatan Atau Terlambat
Posted by:
Published :2014-01-14T13:07:00+07:00
Cara Mengatur Timing Subtitle yg Kecepatan Atau Terlambat
Title: Cara Mengatur Timing Subtitle yg Kecepatan Atau Terlambat
Posted by:
Published :2014-01-14T13:07:00+07:00
Cara Mengatur Timing Subtitle yg Kecepatan Atau Terlambat
Posted by:
Published :2014-01-14T13:07:00+07:00
Cara Mengatur Timing Subtitle yg Kecepatan Atau Terlambat


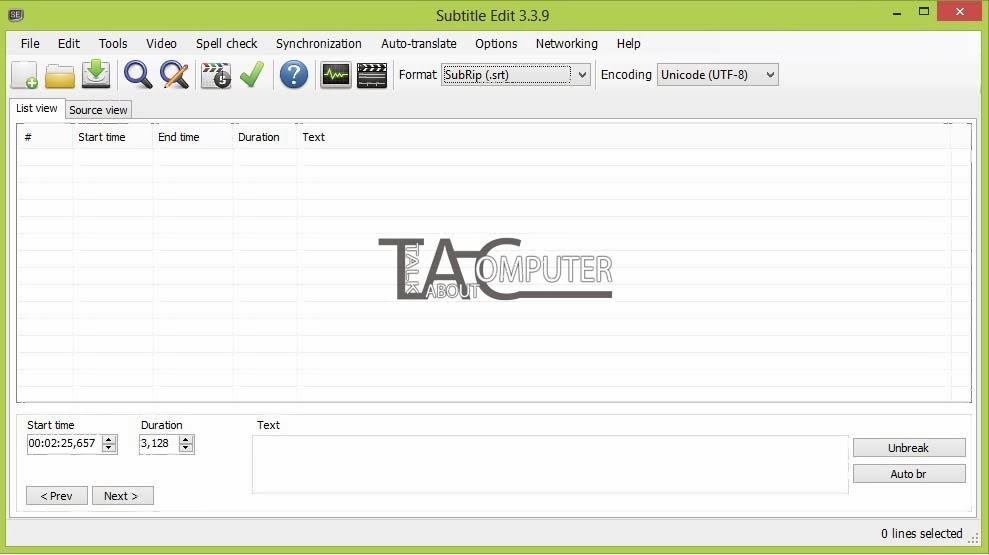










.jpg)
.jpg)
.jpg)
.jpg)
.jpg)
.jpg)
.jpg)





















